|

**HARMONY**
(EdithSpigai)
MATERIAL
-Efeitos do PSP_X8
-Plugin Mhedi > Sorting Tiles
-Plugin Alien Skin Xenofex 2 > Burnt Edges
- Plugin MuRa's Meister > Perspective Tiling
-Plugin AAA Frames > Foto Frame
-Tube
-Misted
-Decos/Mask
ROTEIRO
1- Abra a imagem transparente de 900 x 600.
2- Preencha com um gradiente linear formado por duas
cores:
1° Plano = (#5b675c)
2° Plano = (#ffecd5)
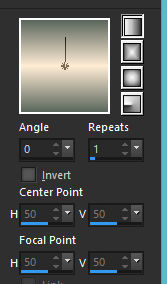
3- Plugin Mhedi > Sorting Tiles > Plus
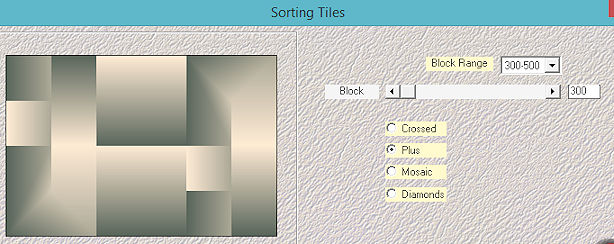
4- Effects > Enhance More
5- Selections > Load/Save Selection > Load Selection
From Disk > hat_harmony_1
6- Layers > Promote Selection to Layer > Select None
7- Effects > Texture Effects > Blinds
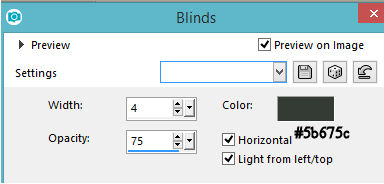
8- Effects > Texture Effects > Blinds
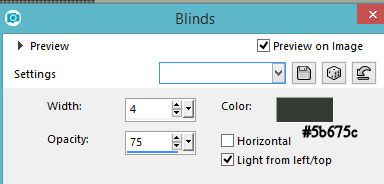
9- Layers > Duplicate
10- Effects > Image Effects > OffSet > 600/0 - Custom e
Transparente marcados.
11- Acione a prometed selection > layers duplicate
12- Effects > Distortion Effects > Polar Coordinates
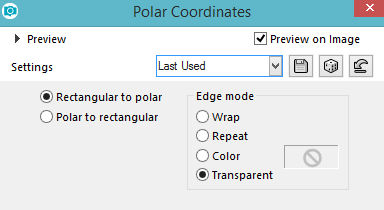
13- Layers > Duplicate > Image > Mirror (Horizontal)
14- Layers > Merge Down
15- Layers > Arrange > Bring to top
16- Image > Rezise 65%
17- Image > Free Rotate
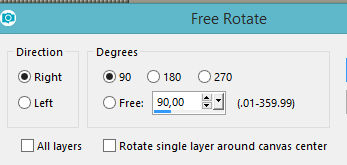
18- Effects > Image Effects > OffSet > (-225) /0 -
Custom e Transparente marcados.
19- Plugin Alien Skin Xenofex 2 > Burnt Edges
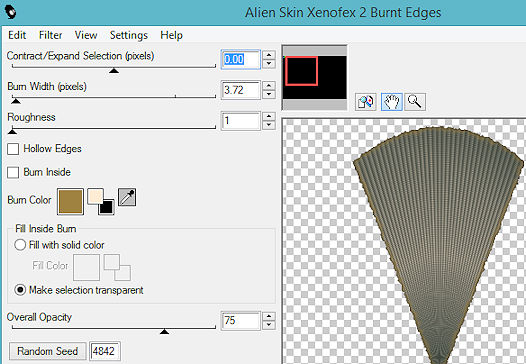
20-Adjust > Sharpen More
21- Effects > Drop Shadow > 0/0/80/40 na cor preta
#000000.
22- Acione a copy of prometed selection > Layers > Merge
Down
*Ser preferir mude o Blend Mode para Multiply
23- Effects > Drop Shadow > 0/0/75/15 na cor preta
#000000.
24- Ative a Raster 1 > Selections > Load/Save Selection
> Load Selection From Disk > hat_harmony_3
25- Layers > Promote Selection to Layer
26- Effects > Drop Shadow > 0/0/75/15 na cor preta
#000000.
27- Selections > Modify > Contract > 10
28- Effects > Drop Shadow > 0/0/75/15 na cor preta
#000000.
29- Copy no misted de sua escolha e past into selection
> Select None.
(Tire a visibilidade desta layer e reserve)
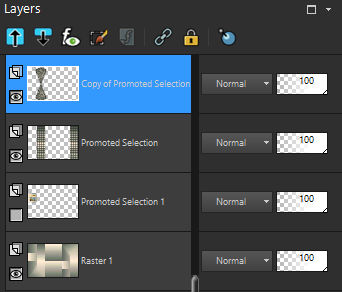
30- Ative a Raster 1 > Selections > Load/Save Selection
> Load Selection From Disk > hat_harmony_2
31- Layers > Promote Selection to Layer > Select None
32- Effects > Texture Effects > Texture
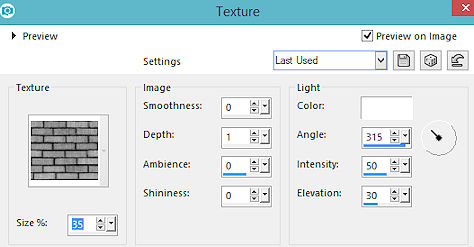
33- Adjust > Sharpen
34- Acione a Raster 1 > Layers > Nova Layer
35- Nova Layer preencher com a cor #ffecd5f
36- Aplicar a Mask - Nara_Mask_0405
Merge Group > Image > Mirror (horizontal)
37- Layers > Blend Mode > Luminance (Legacy)
38- Acione a Raster 1 > Layers Duplicate
39- Plugin MuRa's Meister > Perspective Tiling >
80/0/0/15/0/30/100/255
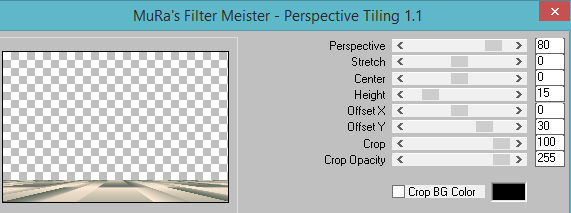
40- Effects > Drop Shadow > 0/0/75/15 na cor preta
#000000.
Layers > Arrange > Move Up > 2 Vezes
41- Ative a Raster 1 > Selections > Load/Save Selection
> Load Selection From Disk > hat_harmony_4
42- Nova Layer e past as new Layer no misted de sua
escolha. (posicione.) Select None.
DISPOSICÃO DAS LAYERS
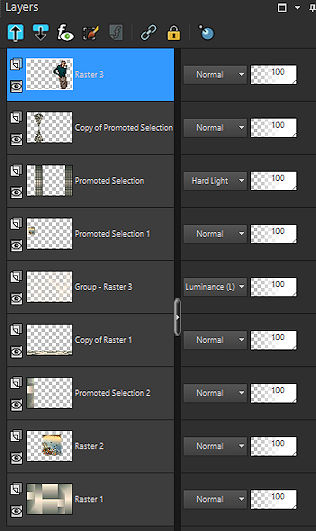
43- Aplique o Deco_Harmony e posicione como na figura.
44- Aplique o deco, ST_Ani2 > Adjust > Sharpen
45- Aplique o texto de um rezise de 50% (opcional)
46-Finalize com seu tube principal use drop shadow a
gosto.
47- Image > Add Borders > 2 pxs na cor (#5b675c)
48- Select All > Image > Add Borders > 40 pxs na cor
#ffecd5
49- Selection > Invert
50- Effects > Drop Shadow > 0/0/80/40 na cor preta
#000000.
Select > None
51- Plugin AAA Frames > Foto Frame
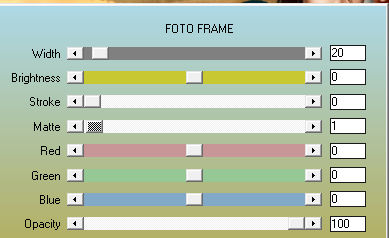
52- Repetir o item 51 nas mesma configurações.
53-Plugim AAA Filters > Custom > Sharp (ou como
preferir...)
54- Layers > Merge All
55- Assine e salve em jpeg.
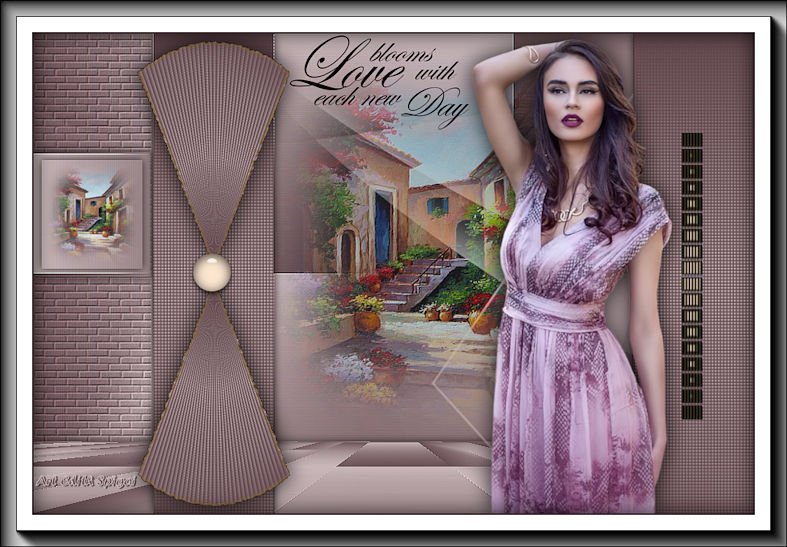
** Tutorial Elaborado em São
Paulo_Brasil_23/07/2018 por Edith Spigai **
CRÉDITOS:
Tube: By Roby/Karine Dreams
Misted: By anna.br/Luz Cristina
Mask: Narah
Tutorial: Edith Spigai
| Maria Lucia
 |
Maria Ester
 |
MiriamF
 |
| NaiseM
 |
Vera Jarude
 |
M José Prado
 |
| Biquinho
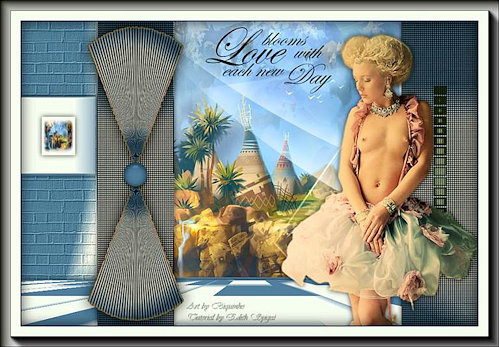 |
Nena Silva
 |
Tetê
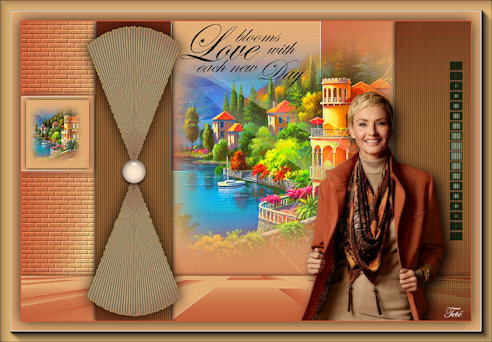 |
| Garances
 |
Animabelle
 |
Mimy

|
| Inge Lore
 |
Bernadette
 |
MARCELLE
 |
| Micheline
 |
Vera Mendes
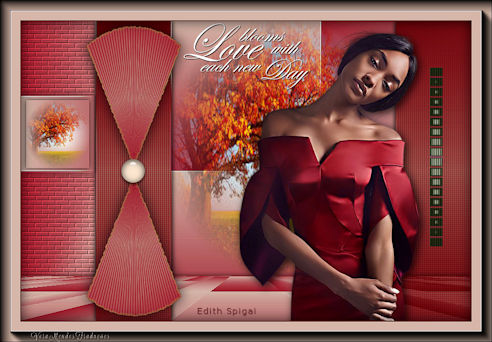 |
Claire
 |
|
Enrica
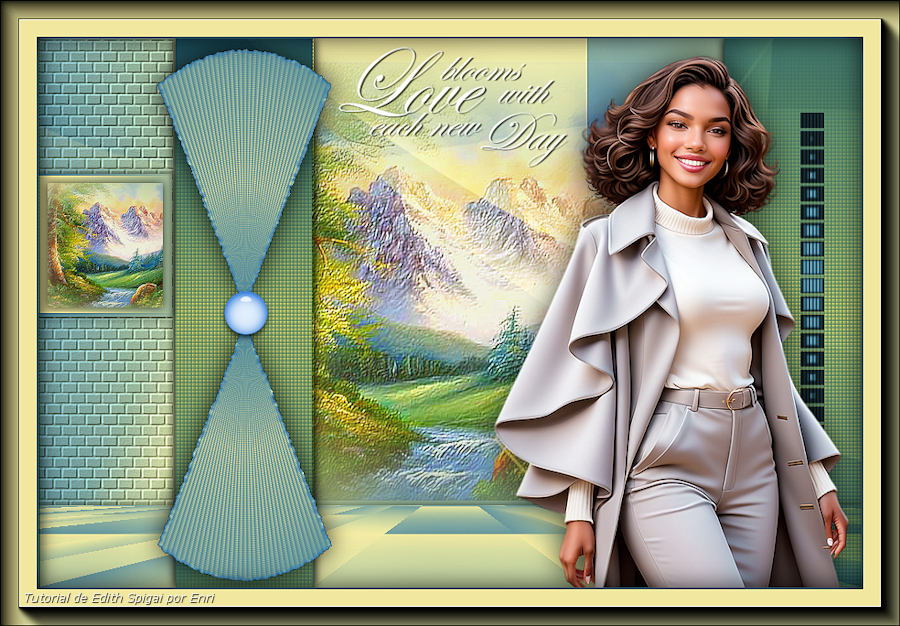 |
|
|

|